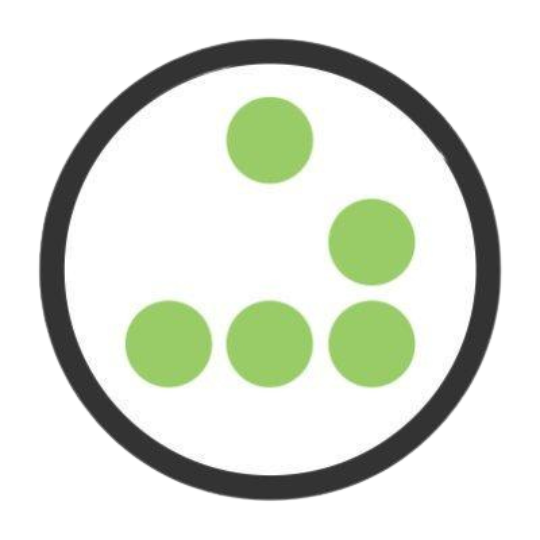**This is an old revision of the document!**
Table of Contents
TheLab Bambu 3D Print Quick Start
Please note this a preliminary, under construction version. It should be used as a general guide only, until this notice is removed.
The Bambu Labs Wiki
The Design Process Overview
There area just a few steps required before you to can successfully print your first 3D design.
- Design your project within a CAD 3D print design software
- Import the design into your local version of Bambu Studio, the software that drives the actual machine. This is not required but is recommended for your initial designs so can become familiar with the usage of Bambu Studio.
- Take your design to TheLab computer and version of Bambu Studio for the actual print process.
The Design
There are a number of 3D print design/CAD software packages that can be used to create/modify your design such as TinkerCad, Blender, FreeCad, Fusion, etc. We will not attempt to detail them here.
- After your design is complete export the design file in a format acceptable to Bambu Studio.
The Printers
The Lab currently has 2 of the Bambu X1 Carbon printers, know as “Giga” and “PLA Only”. The “Giga” printer has attached to it a 5 spool AMS, Automatic Material System“ option. This facilitates automatic switching of the available filament. Initially this guide will not cover AMS usage.
The Driving Software
Bambu Labs “Bambu Studio” is the software used to actually drive the printing process.
If you are not familiar with Bambu Studio it is recommended you install the software on your local machine. Although this will not allow you to actually connect to the physical machines, it will give you an opportunity to become familiar with the product at your leisure.
A good place to start is the Bambu Quick Start Guide which will step you through the installation and general usage of the product.
This can be followed up with the following which may add to information contained within the quick start.
- Bambu Studio Beginner Tutorial: Learn the basics: https://www.youtube.com/watch?app=desktop&v=kck5jv2-uao
- Bambu Studio Keyboard Shortcuts: https://wiki.bambulab.com/en/software/bambu-studio/3d-scene-operations
Member local Bambu Studio
Once one is comfortable one can perform these steps on the Lab machine if desired.
Preparing/Previewing/Slicing at home or in TheLab
You will repeat most these steps at the Lab, running through them at home will help you become familiar with the studio product at your leisure. Once comfortable with the tool it is perfectly acceptable to perform these steps on the Lab machine. The final configuration will depend on the Lab machine setup
- The first step is to To import the .stl file: Click File→import→import 3MF/STL/STEP/…
- Note and Correct any errors reported by the Studio
The Prepare Tab
- Select Printer Type, Bambu Lab X1, (Nozzle size will depend on what you printer has installed)
- Select Plate Type, depending on type type of filament
- Bambu Plate Types: https://wiki.bambulab.com/en/filament-acc/acc/plates
- Add/select your filament. For this if you are not sure you can choose Bambu PLA Basic. The following Bambu wiki gives a good overview of filament types/usage:
- Bambu Filaments and Accessories: https://wiki.bambulab.com/en/filament-acc
- Filament guide - Compatibility to printer, nozzle, AMS, build plate, glue and required parametes https://wiki.bambulab.com/en/general/filament-guide-material-table
* The remaining items can be left to default until you are more familiar with the process. The default settings should be fine for your first print if it is not too complicated.
The Preview tab
- Note and correct any errors, add supports to your project if needed.
- Use the mouse scroll wheel to zoom in and out, left button to view the object from different perspectives, right mouse button to reposition the plate within the view port.
- Add Link to Bambu Studio keyboard shortcuts
- Slice your model
- If the slicing process notes any errors/concerns they will be presented. One example is if your design needs “supports” to aid in printing parts that hang out over space, unsupported. These you would need to trim from your final product.
- Bambu Studio - Complete Beginner’s Guide to Slicing for 3D Printing : https://www.youtube.com/watch?v=xUi54VpSeek
- Press the Slice Plate button on upper right to start the slicing process
- Note and correct as needed any reported errors/warning
When done previewing/defining/slicing your project settings on your personal copy of Bambu Studio, export the project from Studio as “all Plate Sliced File”. This can then be taken to TheLab to be loaded on the Lab version of Bambu studio
Makerspace Bambu Studio
Visually inspect the printers to ensure one is available for use before continuing, otherwise this may just waste your time.
- login on to the Lab's silver mini computer located in the atrium area next to the book cases, pin code is on the lower right hand side of the monitor. Note: The computer in the print room also has Bambu Studio loaded but it is “not” connected to the printers at this time.
- If someone has an instance of Studio already running and is monitoring a current print job, do not interrupt the job in progress. You can however open a second instance of Bambu Studio targeting the available printer.
- Do “NOT” attempt to login in to your own personal Bambu account.
- EDITOR NOTE: Clarify what login
- Doing so will logout the Lab shared 3d printing account tied to the Bambu printer in the lab.
- EDITOR NOTE: Whom to contact if not currently logged in?
On Lab machine, within Bambu Studio
- Insert your thumb drive, then import the file you saved at home, the original .stl, gcode, or what ever format Studio will accept.
On the Prepare Tab
- Verify the project settings, printer, build plate, filament, etc are acceptable
- Refer to the “Member local Bambu Studio” section if you need a refresher of the particulars.
On the Device Tab
Here you can select and set as needed your printer characteristics corresponding to the available printer.
- You can “get” the current state of the selected printer to determine it's characteristics * EDITOR NOTE: MORE NEEDED
On the Preview Tab
1. Note and correct any errors,
Refer to the "Member local Bambu Studio" section if you need a refresher of the particulars.
* click “Slice Plate” to slice the file * Bambu Studio - Complete Beginner’s Guide to Slicing for 3D Printing : https://www.youtube.com/watch?v=xUi54VpSeek
Prepare Machine for Printing
Visually inspect the printer to ensure one is still available for use before continuing.
- The printers are intended to remain on at all times. So they should not be turned off.
Filament
- verify filament currently installed on machine
- One can use “Lab” filament for the current price of .03 cents per gram.
- There is a scale by the machines
- There is a payment QR code on the wall between the machines
- Members who bring their own filament are encouraged to label their rolls as unlabeled rolls are considered fair game. “Lab” rolls are typically not labeled as such
- Extra lab rolls can be found in one of the bins marked as such below the printers
Plate Type
First a some “plate” definitions
Heat Plate
- This is the non removable print plate that contains a heating element which varies in temperature depending on filament type used. Proper temperature helps to ensure a successful print.
- This plate should never come in contact with any foreign substance be it filament, glue, etc.
- You must ensure there is a magnetically attached print plate on the heat plate before attempting a print.
Print Plate
- This is thin removable, magnetically attached plate that is place on top of the heat plate. Different plate designs have been developed to enhance the print process/success rate. These plates are designed to be removable for easier cleaning and occasional replacement if necessary.
- Bambu Plate Types: https://wiki.bambulab.com/en/filament-acc/acc/plates
- NOTE: Some print filaments/procedures may suggest placing glue or some other substance on the print plate to aid in filament adhesion. DO NOT allow such substance to come in contact with the heat plate. Before attaching a print plate please ensure the side that contacts the heat plate of free of foreign substances. Better yet clean the print plate before using to ensure maximum print adhesion and to avoid contaminating the heat plate.
- Choose a print plate appropriate for your project and allow it to magnetically attach to the heat bed.
Clean the Print Plate
Send Print Job to Machine
If the printer is ready to go and the slicing within Studio is successful and the available printer is selected within Studio then one can on the Preview Tab, click on “Send”.
This will transfer the file to the cloud where it will be accessed by the printer will the print is in process. The file is stored on the cloud for a limited time, so one is encourage to save a personal copy.