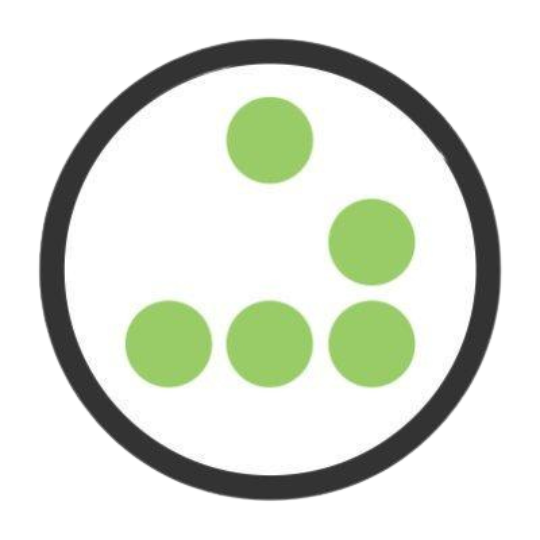**This is an old revision of the document!**
Table of Contents
TheLab Bambu 3D Print Quick Start
Please note this a preliminary, under construction version. It should be used as a general guide only, until this notice is removed.
The Bambu Labs Wiki
The Design Process Overview
There area just a few steps required before you to can successfully print your first 3D design.
- Design your project within a CAD 3D print design software
- Import the design into your local version of Bambu Studio, the software that drives the actual machine. This is not required but is recommended for your initial designs so can become familiar with the usage of Bambu Studio.
- Take your design to TheLab computer and version of Bambu Studio for the actual print process.
The Design
There are a number of 3D print design/CAD software packages that can be used to create/modify your design such as TinkerCad, Blender, FreeCad, Fusion, etc. We will not attempt to detail them here.
- After your design is complete export the design file in a format acceptable to Bambu Studio.
Previewing the slicing
If you are not familiar with Bambu Studio it is recommended you install the software on your local machine. This will allow you to become familiar with the product at your leisure.
A good place to start is the Bambu Quick Start Guide which will step you through the installation and general usage of the product.
This can be followed up with the following which may add to information contained within the quick start.
- Bambu Studio Beginner Tutorial: Learn the basics: https://www.youtube.com/watch?app=desktop&v=kck5jv2-uao
- Bambu Studio Keyboard Shortcuts: https://wiki.bambulab.com/en/software/bambu-studio/3d-scene-operations
Slicing/Printing at TheLab
You will repeat most these steps at the Lab, running through them at home will help you become familiar with the studio product at your leisure. The final configuration will depend on the Lab machine setup
- The first step is to To import the .stl file: Click File→import→import 3MF/STL/STEP/…
- Note and Correct any errors reported by the Studio
The Prepare Tab
- Select Printer Type, Bambu Lab X1, (Nozzle size will depend on what you printer has installed)
- Select Plate Type, depending on type type of filament
- Bambu Plate Types: https://wiki.bambulab.com/en/filament-acc/acc/plates
- Add/select your filament. For this if you are not sure you can choose Bambu PLA Basic. The following Bambu wiki gives a good overview of filament types/usage:
- Bambu Filaments and Accessories: https://wiki.bambulab.com/en/filament-acc
- Filament guide - Compatibility to printer, nozzle, AMS, build plate, glue and required parametes https://wiki.bambulab.com/en/general/filament-guide-material-table
* The remaining items can be left to default until you are more familiar with the process. The default settings should be fine for your first print if it is not too complicated.
The Preview tab
- Note and correct any errors, add supports to your project if needed.
- Use the mouse scroll wheel to zoom in and out, left button to view the object from different perspectives, right mouse button to reposition the plate within the view port.
- Add Link to Bambu Studio keyboard shortcuts
- Slice your model
- If the slicing process notes any errors/concerns they will be presented. One example is if your design needs “supports” to aid in printing parts that hang out over space, unsupported. These you would need to trim from your final product.
- Bambu Studio - Complete Beginner’s Guide to Slicing for 3D Printing : https://www.youtube.com/watch?v=xUi54VpSeek
- Press the Slice Plate button on upper right to start the slicing process
- Note and correct as needed any reported errors/warning
When done previewing/defining/slicing your project settings, export the project from Bambu Studio as “all Plate Sliced File”.