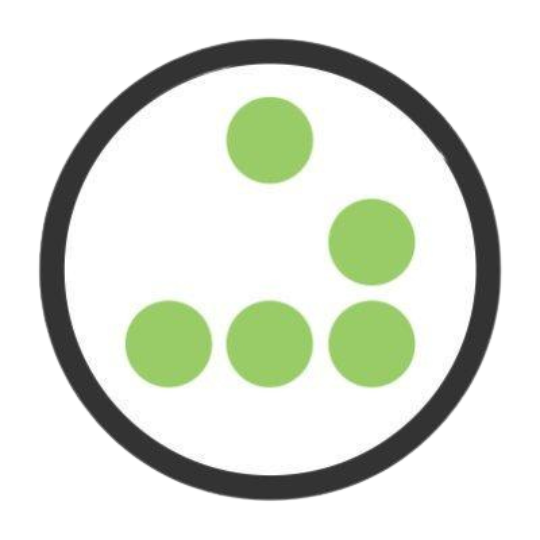checklist:bambu_quick_start
Differences
This shows you the differences between two versions of the page.
| Both sides previous revisionPrevious revisionNext revision | Previous revision | ||
| checklist:bambu_quick_start [2025/03/28 15:50] – adding prelim content 8c244b37-0747-c193-0a4e-0967254778dd | checklist:bambu_quick_start [2025/04/22 15:26] (current) – add note about print plate adhesion 8c244b37-0747-c193-0a4e-0967254778dd | ||
|---|---|---|---|
| Line 27: | Line 27: | ||
| The Lab currently has 2 of the Bambu X1 Carbon printers, know as " | The Lab currently has 2 of the Bambu X1 Carbon printers, know as " | ||
| - | The " | + | |
| + | * As named, the "PLA Only" printer should be used only with PLA filament. | ||
| + | |||
| + | * The " | ||
| + | |||
| + | Both printers have attached to them a 4 spool AMS, Automatic Material System" | ||
| ==== The Driving Software ==== | ==== The Driving Software ==== | ||
| Line 48: | Line 53: | ||
| ==== Member local Bambu Studio ==== | ==== Member local Bambu Studio ==== | ||
| - | Once one is comfortable one can perform these steps on the Lab machine if desired. | + | Once one is comfortable one can perform these steps on the Lab machine |
| === Preparing/ | === Preparing/ | ||
| Line 54: | Line 59: | ||
| You will repeat most these steps at the Lab, running through them at home will help you become familiar with the studio product at your leisure. Once comfortable with the tool it is perfectly acceptable to perform these steps on the Lab machine. The final configuration will depend on the Lab machine setup | You will repeat most these steps at the Lab, running through them at home will help you become familiar with the studio product at your leisure. Once comfortable with the tool it is perfectly acceptable to perform these steps on the Lab machine. The final configuration will depend on the Lab machine setup | ||
| - | * The first step is to To import the .stl file: | + | * The first step is to To import the your design file. Supported files include .3mf .stl .stp .step .amf .obj. |
| - | * Note and Correct any errors reported by the Studio | + | |
| + | * The Prepare Tab should automatically open with your project displayed in the center of a print plate. | ||
| + | * Note and Correct any errors reported by the Studio | ||
| - | == The Prepare Tab == | + | === The Prepare Tab === |
| * Select Printer Type, Bambu Lab X1, (Nozzle size will depend on what you printer has installed) | * Select Printer Type, Bambu Lab X1, (Nozzle size will depend on what you printer has installed) | ||
| - | * Select Plate Type, depending on type type of filament | + | * Select Plate Type, depending on type type of filament. |
| + | | ||
| * Bambu Plate Types: https:// | * Bambu Plate Types: https:// | ||
| - | * Add/select your filament. For this if you are not sure you can choose Bambu PLA Basic. The following Bambu wiki gives a good overview of filament types/ | + | * Add/select your filament. For this if you are not sure if using PLA you can choose Bambu PLA Basic. The following Bambu wiki gives a good overview of filament types/ |
| * The basics: https:// | * The basics: https:// | ||
| * Bambu Filaments and Accessories: | * Bambu Filaments and Accessories: | ||
| Line 68: | Line 76: | ||
| * The remaining items can be left to default until you are more familiar with the process. The default settings should be fine for your first print if it is not too complicated. | * The remaining items can be left to default until you are more familiar with the process. The default settings should be fine for your first print if it is not too complicated. | ||
| - | == The Preview tab == | + | === The Preview tab === |
| + | * Select the " | ||
| * Note and correct any errors, add supports to your project if needed. | * Note and correct any errors, add supports to your project if needed. | ||
| * Use the mouse scroll wheel to zoom in and out, left button to view the object from different perspectives, | * Use the mouse scroll wheel to zoom in and out, left button to view the object from different perspectives, | ||
| - | | + | * Bambu Studio |
| - | * Slice your model | + | |
| - | * If the slicing process notes any errors/concerns they will be presented. One example is if your design needs " | + | |
| + | == Slice your model == | ||
| + | |||
| + | * Press the Slice Plate button on upper right to start the slicing process | ||
| * Bambu Studio - Complete Beginner’s Guide to Slicing for 3D Printing : https:// | * Bambu Studio - Complete Beginner’s Guide to Slicing for 3D Printing : https:// | ||
| - | * Press the Slice Plate button on upper right to start the slicing process | + | |
| - | * Note and correct as needed any reported errors/ | + | |
| - | When done previewing/ | + | * Note and correct as needed any reported errors/ |
| - | | + | |
| + | * If successful a dialog containing "Slice ok" should be displayed. Also you will find a "Color Scheme" | ||
| + | |||
| + | If the slicing process notes any errors/ | ||
| + | |||
| + | == More about Supports == | ||
| + | * How to create automatic or manual supports: https:// | ||
| + | * Normal vs. Tree Supports: https:// | ||
| + | |||
| + | === Save/Export Your Project === | ||
| + | |||
| + | When done previewing/ | ||
| + | There are a couple of ways you can do this, | ||
| + | |||
| + | ==== Save the Project ==== | ||
| + | To save as a full project, select " | ||
| + | |||
| + | |||
| + | Then you can reload the project within the Lab version of Bambu Studio. This will allow you to modify any of your model and printer characteristics. You may need to " | ||
| + | |||
| + | ==== Export the data ==== | ||
| + | To export the file data, select | ||
| + | \\ | ||
| + | |||
| + | There are several formats which you can choose when exporting, not all of which may be enabled. | ||
| + | |||
| + | * If you use the export as G-code it is not obvious to the author how you can change print characteristics such as nozzle size, filament type, etc. | ||
| + | * If you export as a .stl file you can take it to a design program but if you re-import within Bambu Studio will need to repeat the Prepare/ | ||
| + | |||
| + | \\ | ||
| + | Whatever form you chose it can be taken to TheLab to be loaded on the Lab version of Bambu studio. | ||
| + | |||
| + | This will become less burdensome once you become comfortable using the Bambu Studio. Then perhaps you can do the entire workflow within the Lab version, most likely after one or two print cycles. | ||
| ==== Makerspace Bambu Studio ==== | ==== Makerspace Bambu Studio ==== | ||
| + | Visually inspect the printers to ensure one is available for use before continuing, otherwise this may just waste your time. | ||
| + | |||
| + | * login on to the Lab's silver mini computer located in the atrium area next to the book cases, pin code is on the lower right hand side of the monitor. Note: The computer in the print room also has Bambu Studio loaded but it is “not” connected to the printers at this time. | ||
| + | * If someone has an instance of Studio already running and is monitoring a current print job, do not interrupt the job in progress. You can however open a second instance of Bambu Studio targeting the available printer. | ||
| + | |||
| + | === On Lab machine, within Bambu Studio === | ||
| + | |||
| + | **//__DO NOT__// log into the Bambu Labs internet site within Bambu Studio with your personal Bambu Lab account. Doing so will prevent the normal print process. The generic Lab account must be used** | ||
| + | |||
| + | |||
| + | ** Do not update the Lab version of Bambu Studio if presented with the option. Confer with the area coordinator and via the " | ||
| + | |||
| + | * Insert your thumb drive, then import the file you saved at home, the original .stl, gcode, or what ever format Studio will accept. | ||
| + | | ||
| + | | ||
| + | * Do NOT attempt to login in to your own personal Bambu account. | ||
| + | * **EDITOR NOTE: Clarify what login** | ||
| + | * Doing so will logout the Lab shared 3d printing account tied to the Bambu printer in the lab. | ||
| + | * **EDITOR NOTE: Whom to contact if not currently logged in?** | ||
| + | |||
| + | == On the Prepare Tab == | ||
| + | |||
| + | * Verify the project settings, printer, build plate, filament, etc are acceptable | ||
| + | * Refer to the " | ||
| + | |||
| + | == On the Device Tab == | ||
| + | Here you can select and set as needed your printer characteristics corresponding to the available printer. | ||
| + | * You can “get” the current state of the selected printer to determine it's characteristics | ||
| + | |||
| + | ** * EDITOR NOTE: MORE NEEDED FOR CHARACTERISTICS** | ||
| + | |||
| + | * Double check that the printer currently selected is the desired idle printer. | ||
| + | * The dialog will show the expected print duration and filament consumed. | ||
| + | * The initial default settings, other than printer selection, should be fine until you are more familiar with the implications. | ||
| + | |||
| + | == On the Preview Tab == | ||
| + | |||
| + | * select the " | ||
| + | * Note and correct any errors | ||
| + | * Refer to the " | ||
| + | | ||
| + | * click “Slice Plate” to slice the file | ||
| + | * Bambu Studio - Complete Beginner’s Guide to Slicing for 3D Printing : https:// | ||
| ==== Prepare Machine for Printing ==== | ==== Prepare Machine for Printing ==== | ||
| - | Visually inspect the printer to ensure one is available for use before continuing. | + | Visually inspect the printer to ensure one is still available for use before continuing. |
| * The printers are intended to remain on at all times. So they should not be turned off. | * The printers are intended to remain on at all times. So they should not be turned off. | ||
| Line 106: | Line 190: | ||
| First a some " | First a some " | ||
| - | == Heat Plate == | + | == Heat Bed == |
| * This is the non removable print plate that contains a heating element which varies in temperature depending on filament type used. Proper temperature helps to ensure a successful print. | * This is the non removable print plate that contains a heating element which varies in temperature depending on filament type used. Proper temperature helps to ensure a successful print. | ||
| * **This plate should never come in contact with any foreign substance be it filament, glue, etc.** | * **This plate should never come in contact with any foreign substance be it filament, glue, etc.** | ||
| - | * **You must ensure there is a magnetically attached print plate on the heat plate before attempting a print.** | + | |
| + | * **You must ensure there is a magnetically attached print plate on the heat bed before attempting a print.** | ||
| == Print Plate == | == Print Plate == | ||
| - | * This is thin removable, magnetically attached plate that is place on top of the heat plate. Different plate designs have been developed to enhance the print process/ | + | * This is thin removable, magnetically attached plate that is place on top of the heat bed. Different plate designs have been developed to enhance the print process/ |
| + | |||
| + | * ** NOTE: Some print filaments/ | ||
| + | Before attaching a print plate please ensure the side that contacts the heat bed is of free of foreign substances. | ||
| + | Better yet clean the print plate before using to ensure maximum print adhesion and to avoid contaminating the heat bed.** | ||
| + | |||
| + | * Choose a print plate appropriate for your project and allow it to magnetically attach to the heat bed. | ||
| * Bambu Plate Types: https:// | * Bambu Plate Types: https:// | ||
| - | * ** NOTE: Some print filaments/ | + | === Clean the Print Plate === |
| - | Before attaching a print plate please ensure the side that contacts the heat plate of free of foreign substances. | + | |
| - | Better yet clean the print plate before using to ensure maximum print adhesion and to avoid contaminating the heat plate.** | + | |
| - | * Choose a print plate appropriate for your project | + | The print plates should be inspected |
| - | == Clean the Print Plate == | + | * Bambu Lab Textrued PEI Plate Cleaning Guide: https:// |
| + | |||
| + | * How to Clean Bambu Lab Cool/ | ||
| - | 3. If a completed job is still in the printer, you can remove it and place it in the “Completed Prints” box | ||
| ==== Send Print Job to Machine ==== | ==== Send Print Job to Machine ==== | ||
| + | |||
| + | If the printer is ready to go, the slicing within Studio is successful and the available printer is selected within Studio then one can " | ||
| + | |||
| + | Within Bambu Studio, Preview tab | ||
| + | |||
| + | * If the slicing is complete and successful, click on the "Print Plate" menu item at the top right of the window. The following "Send print job to" dialog will be displayed. | ||
| + | |||
| + | {{bambu: | ||
| + | |||
| + | Here you can verify the print configuration about to be sent to the printer. Verify the settings/ | ||
| + | |||
| + | * Estimated time and filament used for the job | ||
| + | * Selected filament position within the AMS. This is important if there are other filaments loaded that may be a better match to the filament set in the project than the filament you may have manually loaded. | ||
| + | * Currently selected printer name | ||
| + | * Printer initialization options | ||
| + | |||
| + | If those settings are correct, proceed by selecting the " | ||
| + | |||
| + | * A progress bar at the bottom of the dialog will show upload progress. | ||
| + | * When the " | ||
| + | * Click on the green arrow on the left mid screen to turn on the video view. | ||
| + | |||
| + | The following Bambu Lab link will provide further printing details. | ||
| + | |||
| + | * **NOTE: In spite of this documents suggestion //__DO NOT__// log into the Bambu Labs internet site within Bambu Studio using your personal Bambu Lab account. Doing so will prevent the normal print process. The generic Lab account must be used** | ||
| + | |||
| + | * Printing from Bambu Studio: https:// | ||
| + | |||
| + | ==== At the printer ==== | ||
| + | Once the " | ||
| + | The bed needs to be heated, printer bed leveled, printer calibrated. You can monitor these automatic phases at the printers | ||
| + | control panel as seen below: | ||
| + | |||
| + | {{bambu: | ||
| + | |||
| + | The following video will give a walk through of the printer' | ||
| + | |||
| + | * Graphic User Interface WALKTHROUGH: | ||
| + | |||
| + | ==== Verify filament being used ==== | ||
| + | With the AMS system it is easy for your project desires to be out of sync with the actual printer settings. | ||
| + | |||
| + | Perhaps your project is set to use the filament within position 1 of the AMS. When you get to the Lab you might see an empty position and accidentally load your filament in position 2. Then you initialize the filament load process at the printer itself to load your filament from position 2. | ||
| + | |||
| + | When you send the print job within Bambu Studion it will do what your " | ||
| + | |||
| + | This may occur also if your print job filament " | ||
| + | |||
| + | It's also a good idea to monitor your print job at least in the early stages to ensure it is adhering to the print plate as expected. | ||
| ==== Completing Print ==== | ==== Completing Print ==== | ||
| - | ==== Remote Printer Status Access | + | One your print is complete the Device tab within Studio will display a print complete status message. |
| + | |||
| + | * Don't forget to close " | ||
| + | * Make sure you do not close another other instances which may be controller other members unattended print jobs. | ||
| + | |||
| + | === Remove you finished print === | ||
| + | Generally you can remove your printed job from the print plate via a finger nail scrape, if that proves problematic there are " | ||
| + | |||
| + | * **Under no circumstances is it acceptable to use metal tools on these print plates, that will damage them rendering them unusable.** | ||
| + | |||
| + | |||
| + | ==== Miscellaneous things that might be useful ==== | ||
| + | Just a collection of interesting things | ||
| + | |||
| + | === Skip an object === | ||
| + | |||
| + | If one is printing multiple objects at the same time, occasionally one or more objects may fall over or become separated | ||
| + | from the print plate. This can result in a whole bunch of print " | ||
| + | print job can be skipped as described in the Bambu Labs article: | ||
| + | |||
| + | * [[https:// | ||
| + | |||
| + | Just one of several video showing how to skip an object at the printer control screen | ||
| + | |||
| + | * [[https:// | ||
checklist/bambu_quick_start.1743177042.txt.gz · Last modified: 2025/03/28 15:50 by 8c244b37-0747-c193-0a4e-0967254778dd